フォトショップとイラストレーターの基本操作の復習になります。
フォトショップとイラストレーターの違い
こちらのページをみる↓
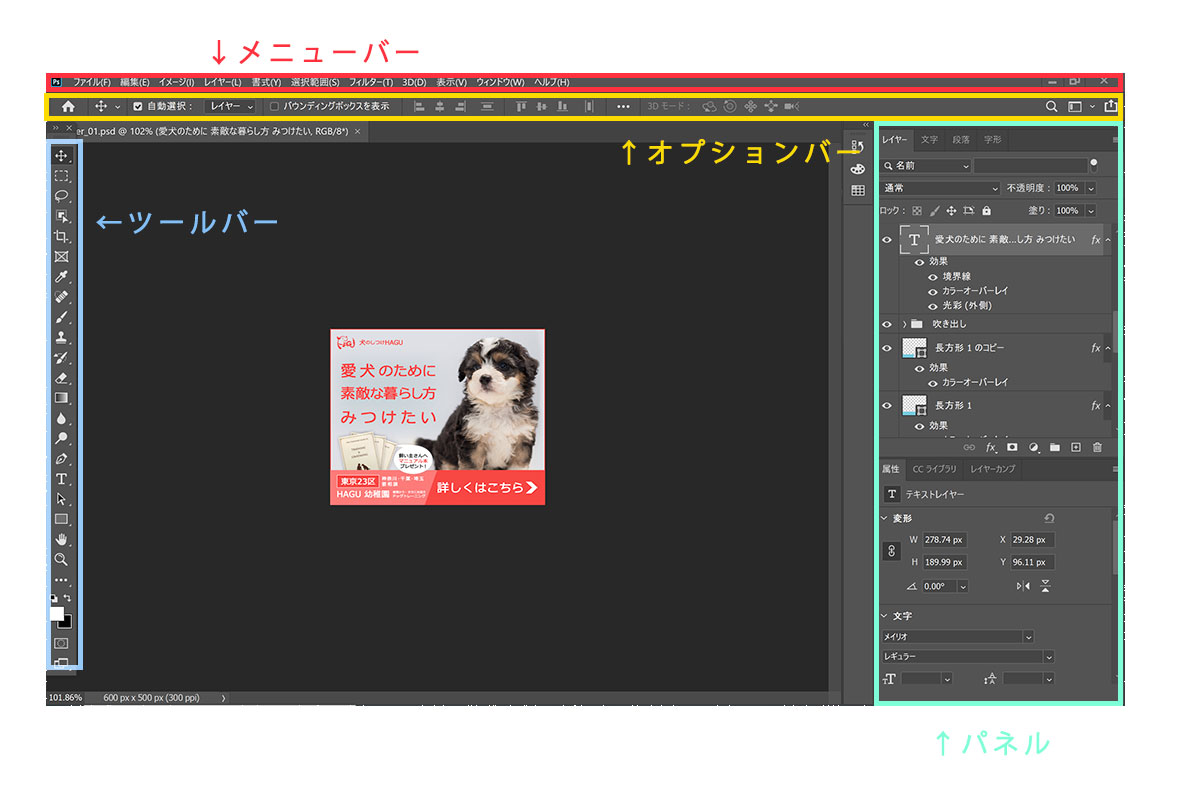
Photoshopの基本ツールを学びながらバナーのレイヤー構造を確認【基本と実践】
Photoshopの基本のツールと簡単な操作でバナーのレイヤー構造を理解しましょう!
出来上がりのサンプルバナーからツールの特徴を理解して、フォトショップの基本を学びます。
Photoshop今回学べること
基本ツール
...
フォトショップは写真加工中心
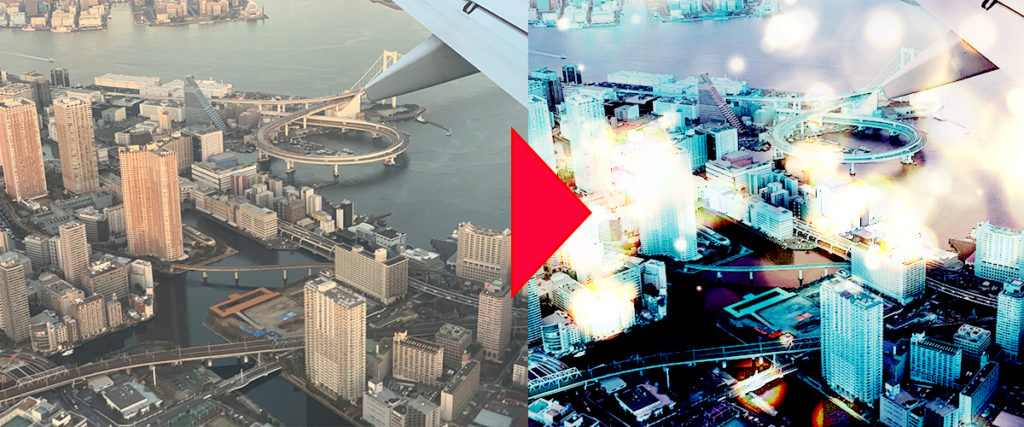
前回のフォトショップ基本のおさらい
フォトショップを立ち上げて確認してみましょう!
- 操作パネル
- 基本ツール
- 長方形ツール
- 文字ツール
- 選択範囲を解除
各操作パネルの確認
メニューバー
ツールバー
オプションバー
パネル

基本ツール
- 移動ツール
- 選択ツール
- 長方形ツール
- 文字ツール
覚えて欲しいショートカット
選択範囲を解除する方法 > コントロール+D
自由変形 (レイヤー画像を変形したい時→選択) > コントロール+T
すべてを選択> コントロール+A
覚えてほうがより作業効率が上がるショートカット
- 移動ツール > V
- 選択ツール > M
- ブラシツール > B
- ペンツール > P
- 文字ツール > T
- パス選択ツール > A
作業効率に影響する操作方法
- ALTを押しながらホイール > ズーム IN OUT
- スペースキー 押しながら マウスをクリック&ホールドで作業場所を移動
フォトショップ / Photoshop で使用する基本ツール
文字と長方形ツールだけでバナー作成

【フォトショップ】クリスマスバナーを作成しましょう!!文字とフリー画像のみ超簡単!
テキストとフリー画像を使用してバナーを作成します。
コツは、フリー画像を複数使用して、重ねる画像のレイヤーの描画モードを変更するだけです!
【フォトショップ】クリスマスバナーを作成しましょう!!文字とフリー画像のみ超簡単!
出...
写真とテキストだけ差し替えてます!
早速作成してみましょう!
Messages for an Amazing 2021
出来上がりイメージ↓




NEXT PAGE

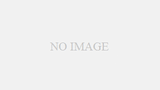

コメント