マスク演習その2の補足説明ページになります。
今回学べる事
- 被写体を選択
- クイック選択ツール
- 選択範囲を反転 Ctrl + shift +I
- 境界線調整ブラシツール
- 選択とマスク
マスク演習2: 被写体を選択 クイック選択ツール 境界線調整ブラシツール
1 : 画像ファイルを立ち上げ画像を開きます
ファイル > 開く
もしくは
コントロール(Macはコマンド)+O
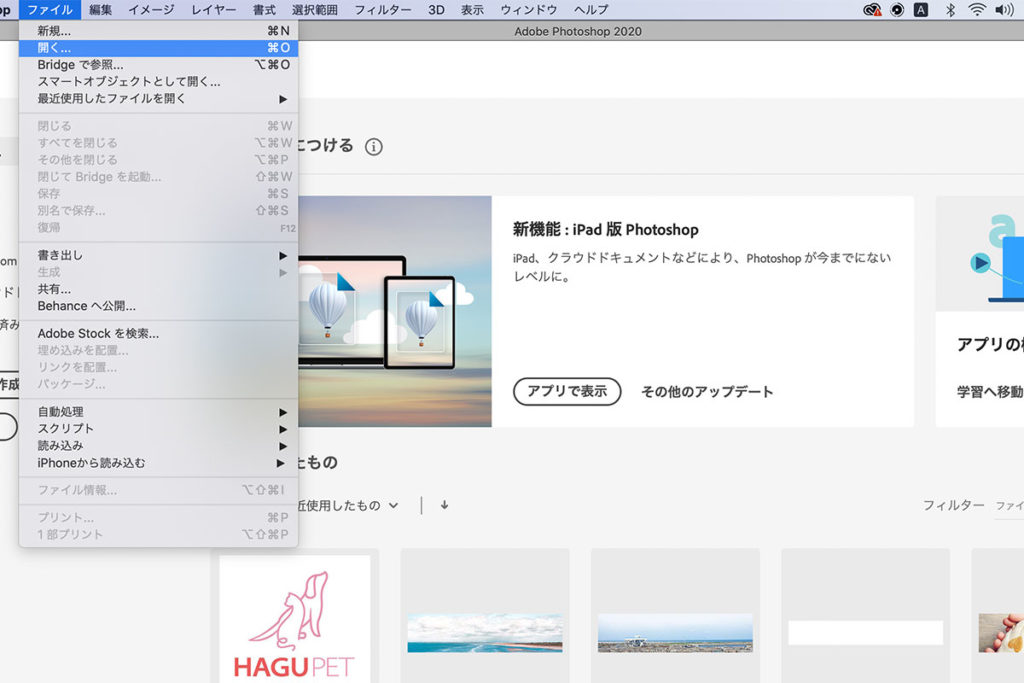
画像を選択します。
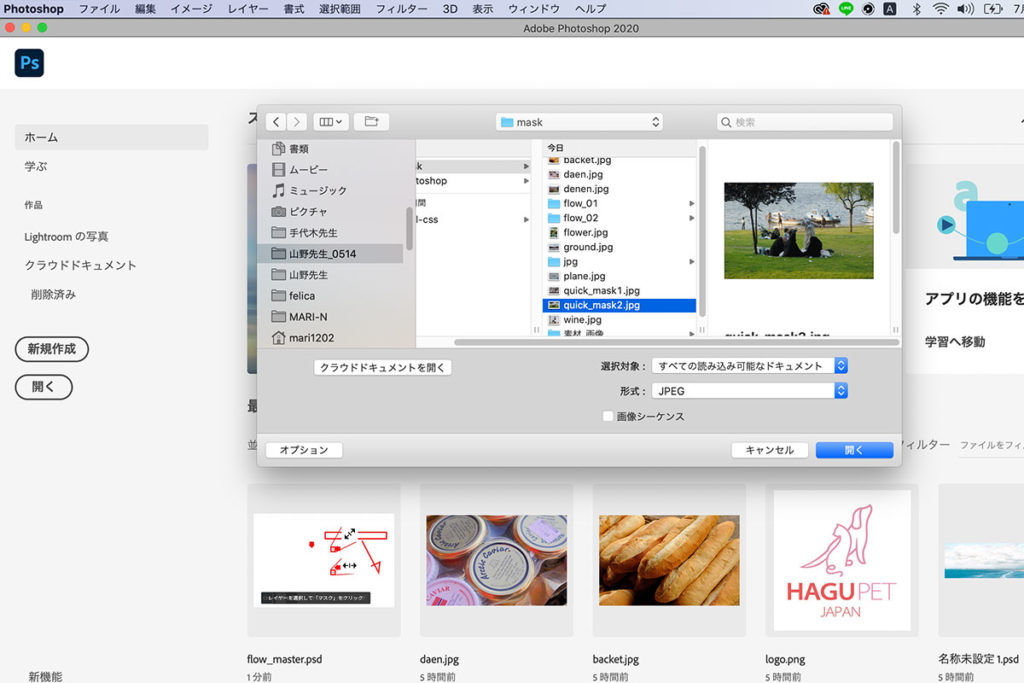
鷹の画像 > ドラッグアンドドロップ
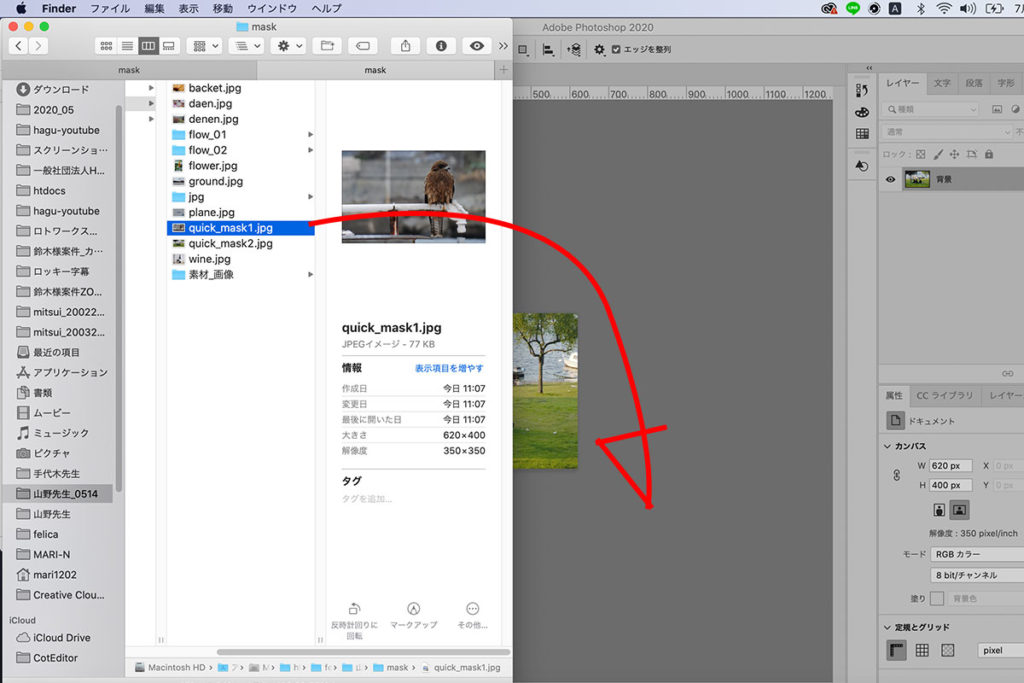
2 : 被写体を選択もしくはクイック選択ツール
cc2015位までは「クイック選択ツール」それ以降2020CCなどは「被写体を選択」で「鷹」だけ選びます。
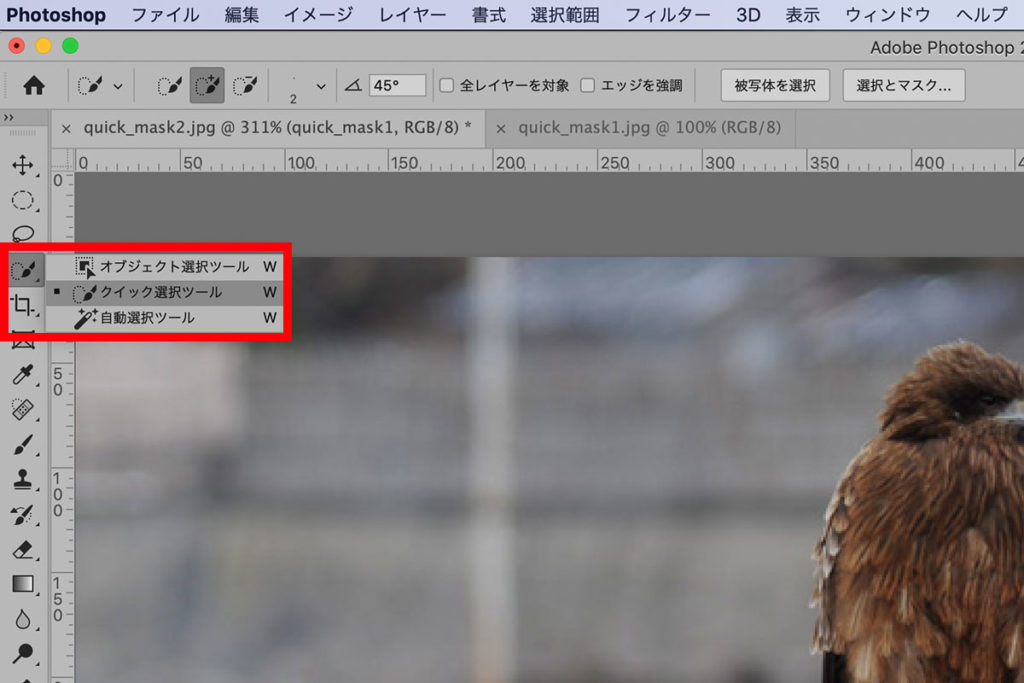
コントロール + シフト + I
もしくは
選択範囲 > 選択範囲を反転
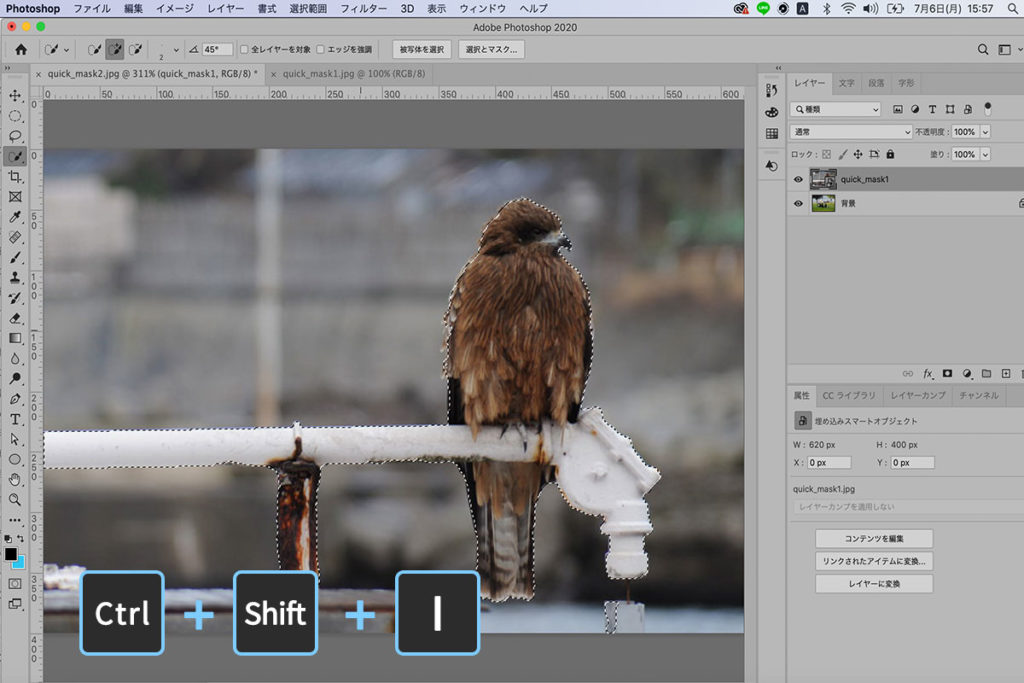
3 : 被写体を選択もしくはクイック選択ツール
レイヤーが選択されているのを確認して > レイヤーマスクを追加をクリック
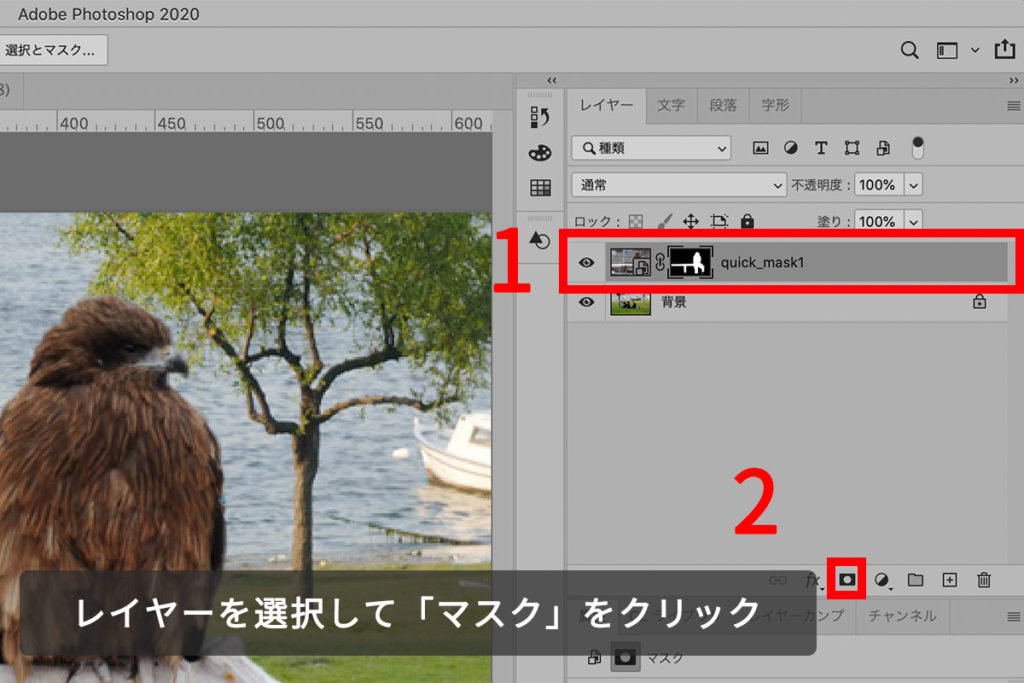
4 : 選択とマスク
被写体を選択もしくはクイック選択ツールで選択した画像の境界線の部分が「ギザギザ」になっていて、背景に重ねると合成しました!という感じになってしまうので、
境界線の「ギザギザ」を自然な感じになるようにします。
レイターマスクのサムネイルをクリック >
選択とマスクをクリック
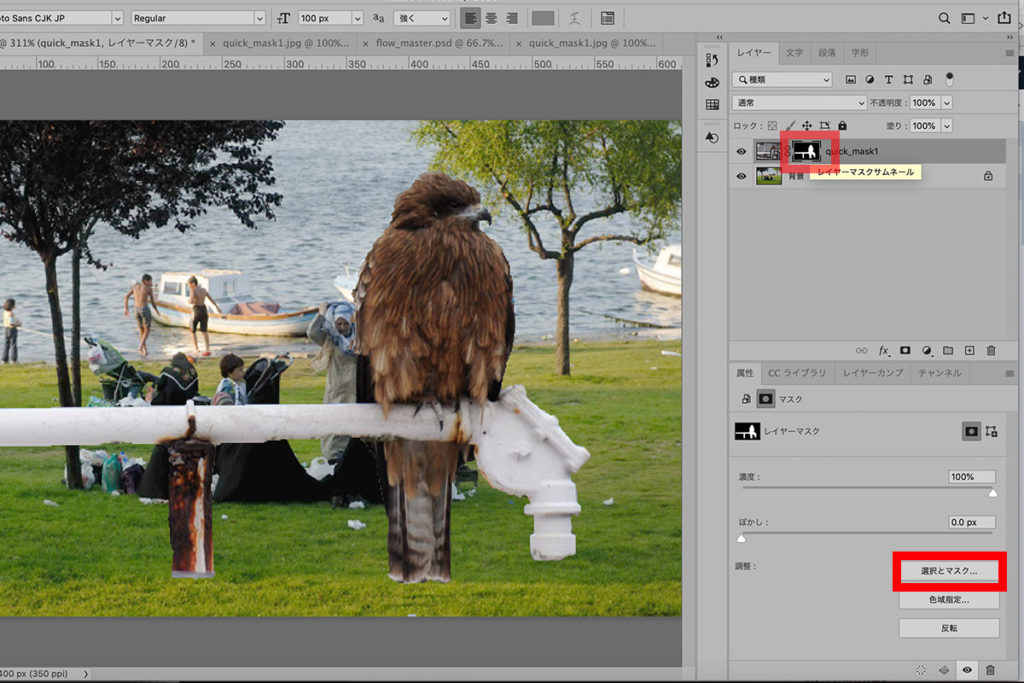
上から2番目のブラシ、線調整ブラシツールを選択
表示モード>オーバーレイ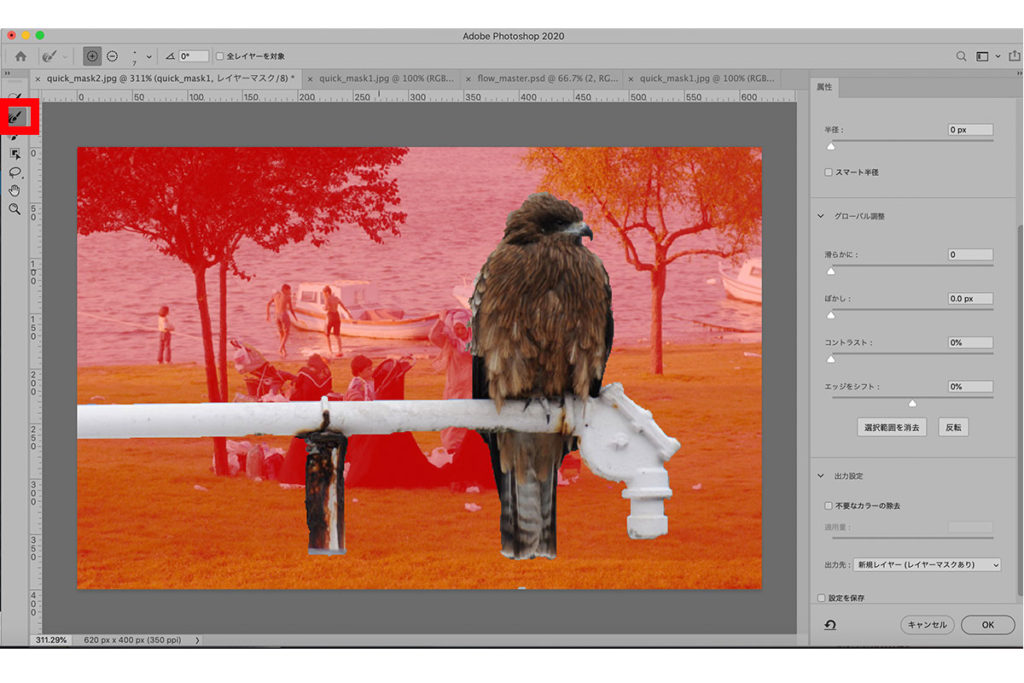
境界線調整ブラシで画像の境界線を少し撫でてあげます。
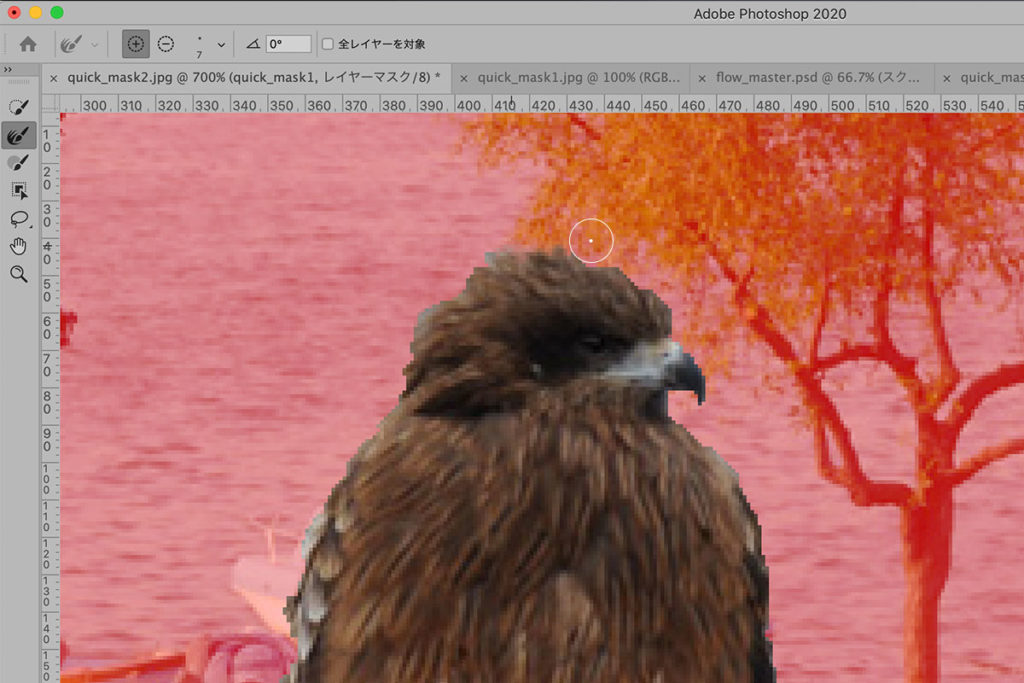
表示モードを「レイヤー上」にして、背景とのバランスを確認します。
概ね、出来上がったら、
新規レイヤー(レイヤーマスクあり) > OK
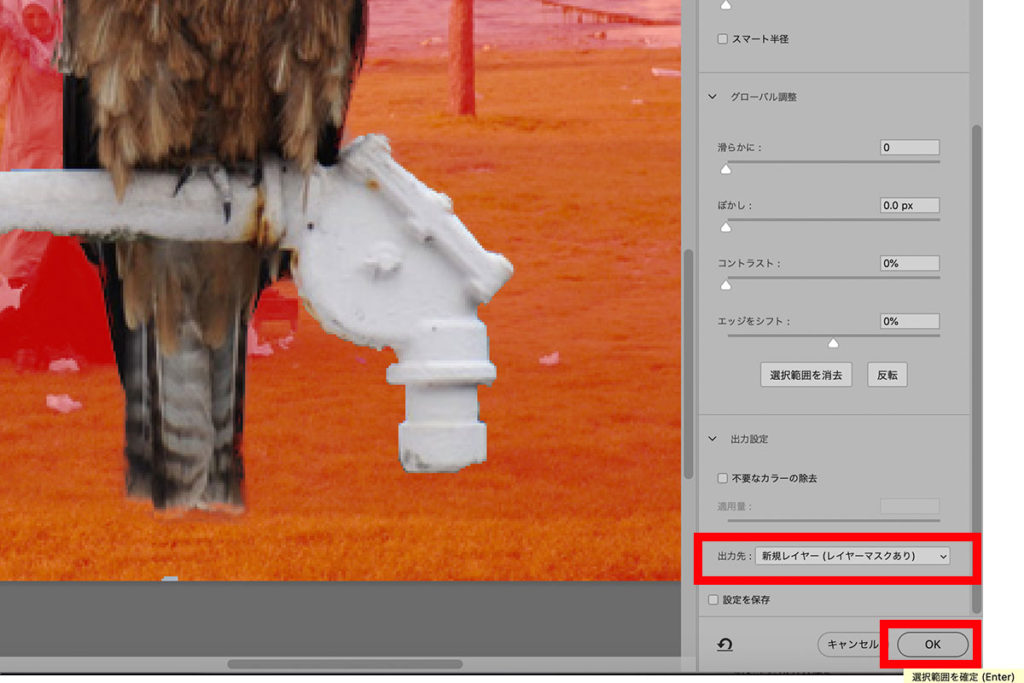
完成




コメント