バナー作成の際、組み合わせた文字が目立つように、背景をぼかしてデザインします。
cc2015位までは「境界線を調整」それ以降2020CCなどは「被写体を選択」で人物(と犬)だけ選びます。
今回学べること
- 境界線を調整
- Camera Rawフィルター
- レンスフィルター
- レイヤーマスク
- スマートシャープ

1: 画像を読み込み
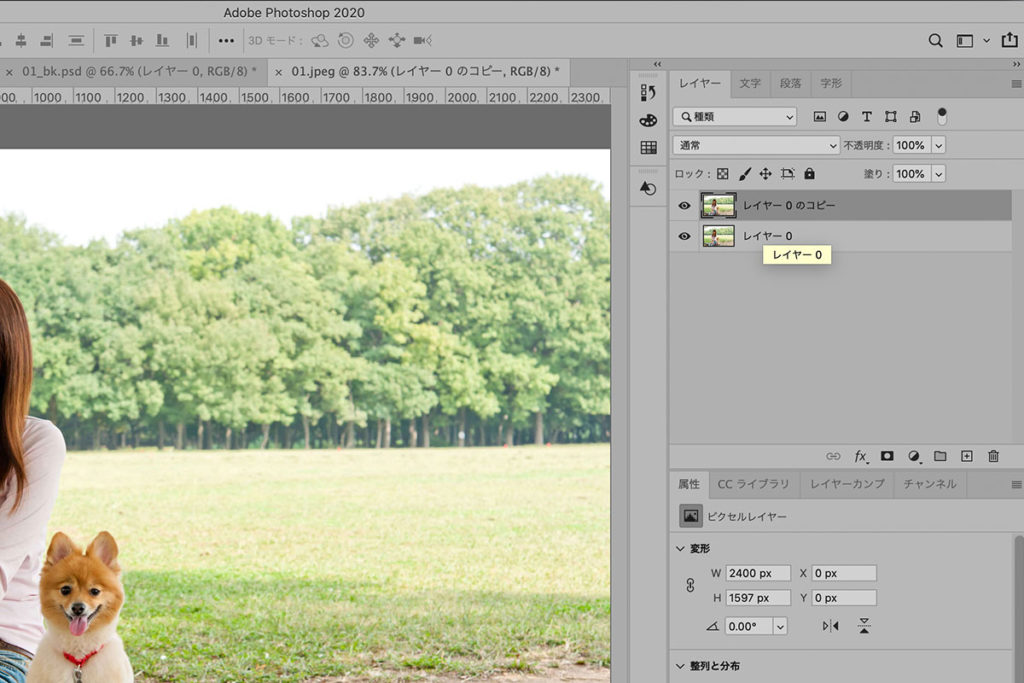
- ファイル > 開く > 素材jpg
- 素材jpg > 複製
2: スマートオブジェクトに変換
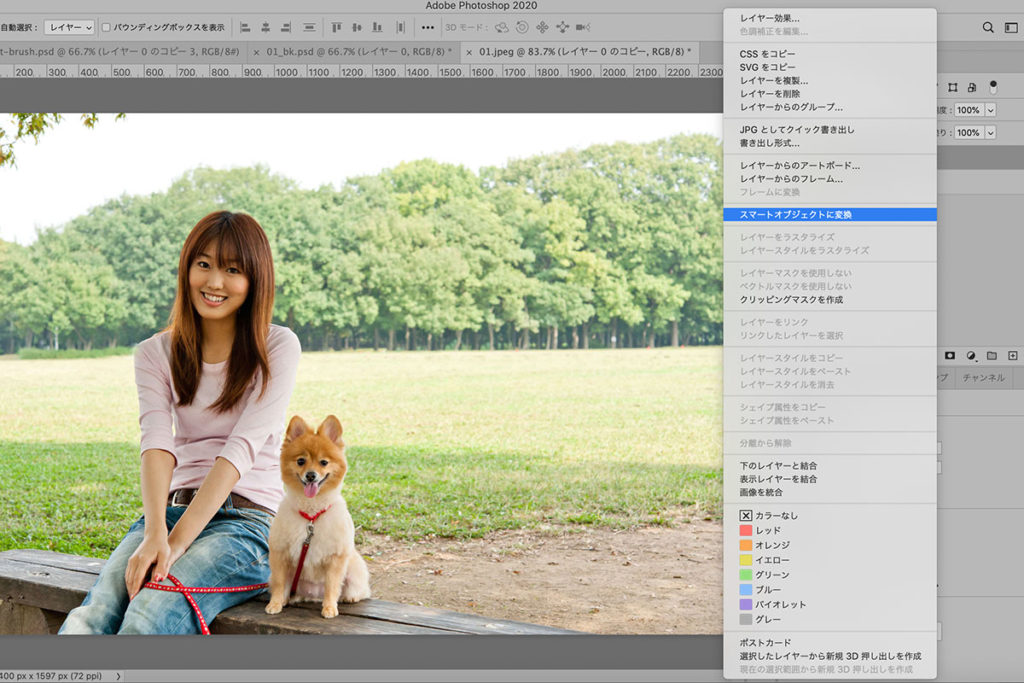
上のレイヤー>スマートオブジェクトに変換
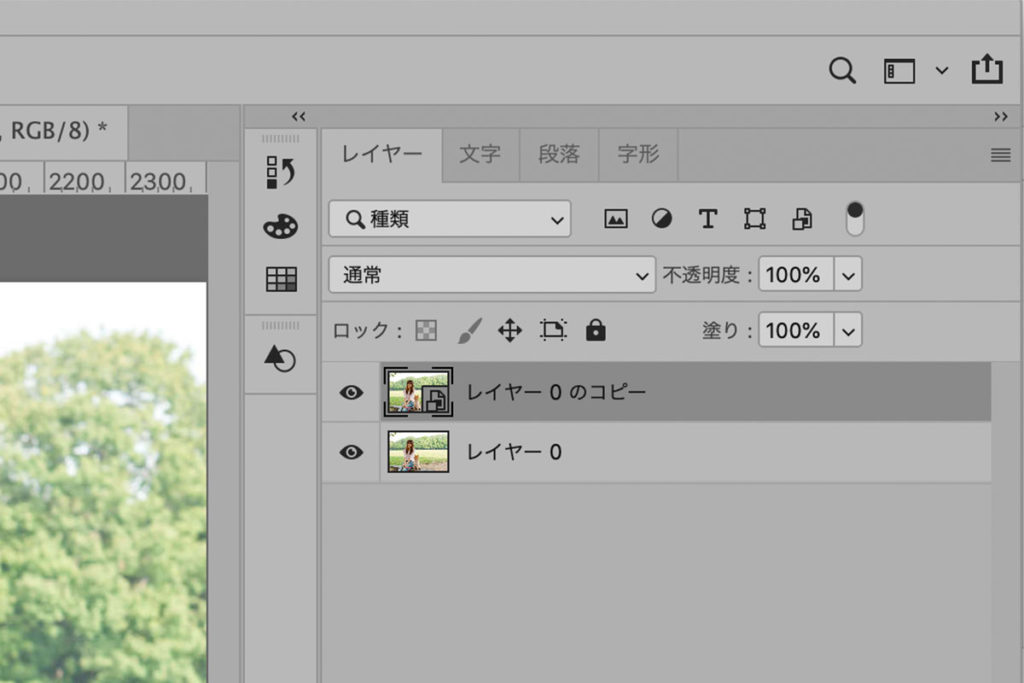
3: 被写体を選択+レイヤーマスク
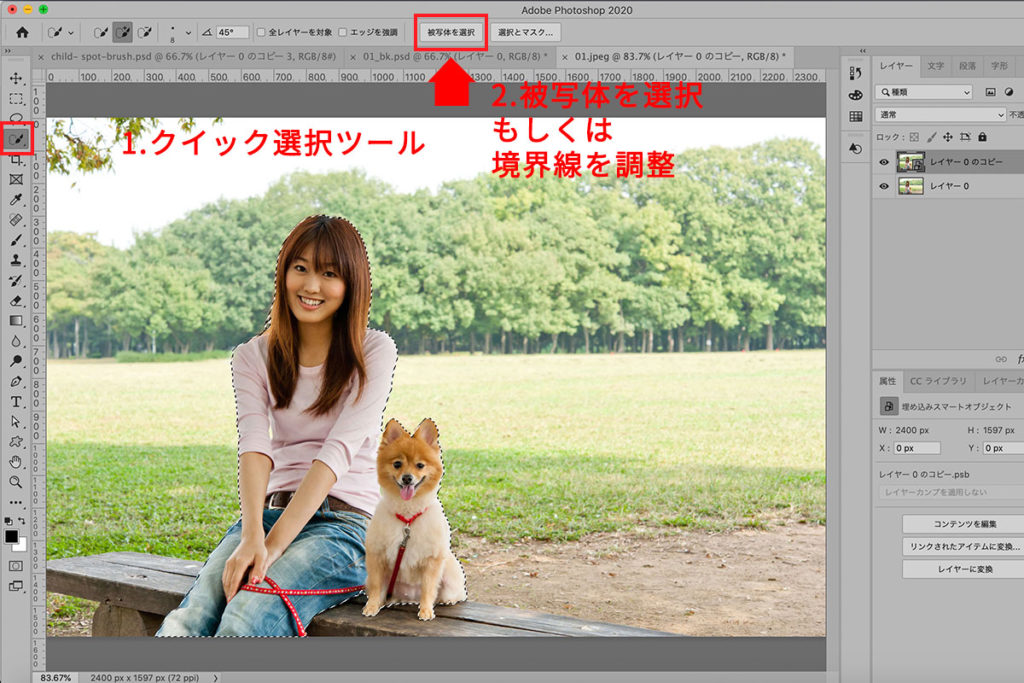
- クイック選択ツール > 被写体を選択 もしくは 境界線を調整
- 選択範囲 > 選択範囲を反転
もしくは
コントロール(Mac=コマンド)+shift +I - レイヤーマスクをクリック
4: 背景をぼかす+レイヤーマスクをレンズフィルターに複製
画像にマスクがかかった事を確認します。
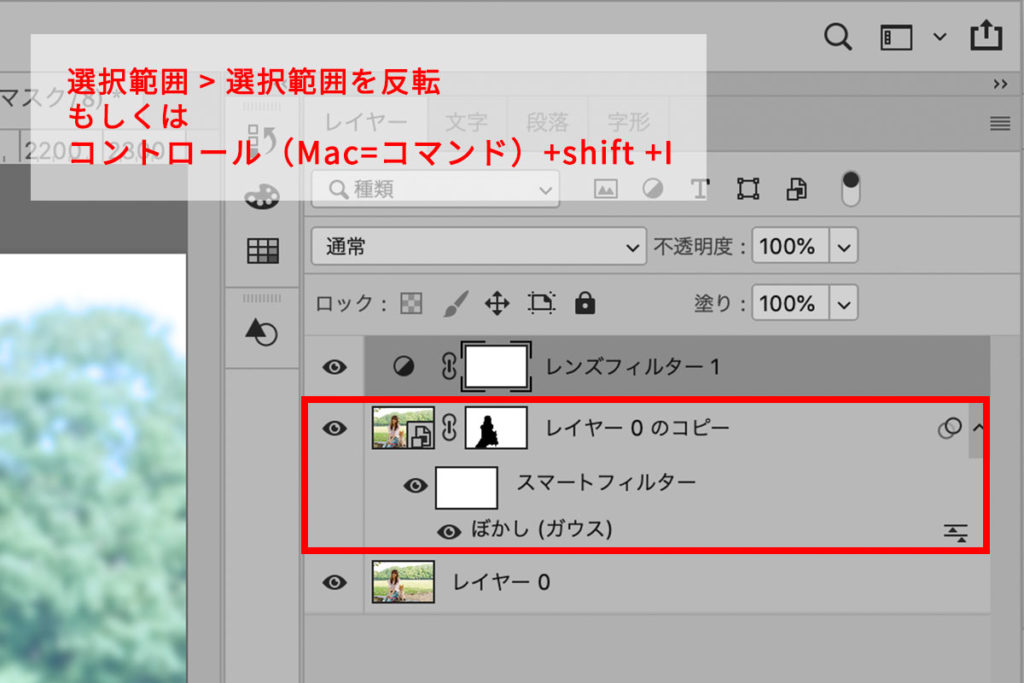
- フィルター > ぼかし > ぼかし(ガウス)で背景を少しぼかします。
- レンズフィルターを加え調整レイヤーからレンズフィルターを選択
- 背景を少し明るブルーにします。
- レイヤーマスクのサムネイルをクリックし、オルトキーを押しながらレンズフィルターのサムネに重ねます。
- レイヤーマスクを置換えますか?> はい
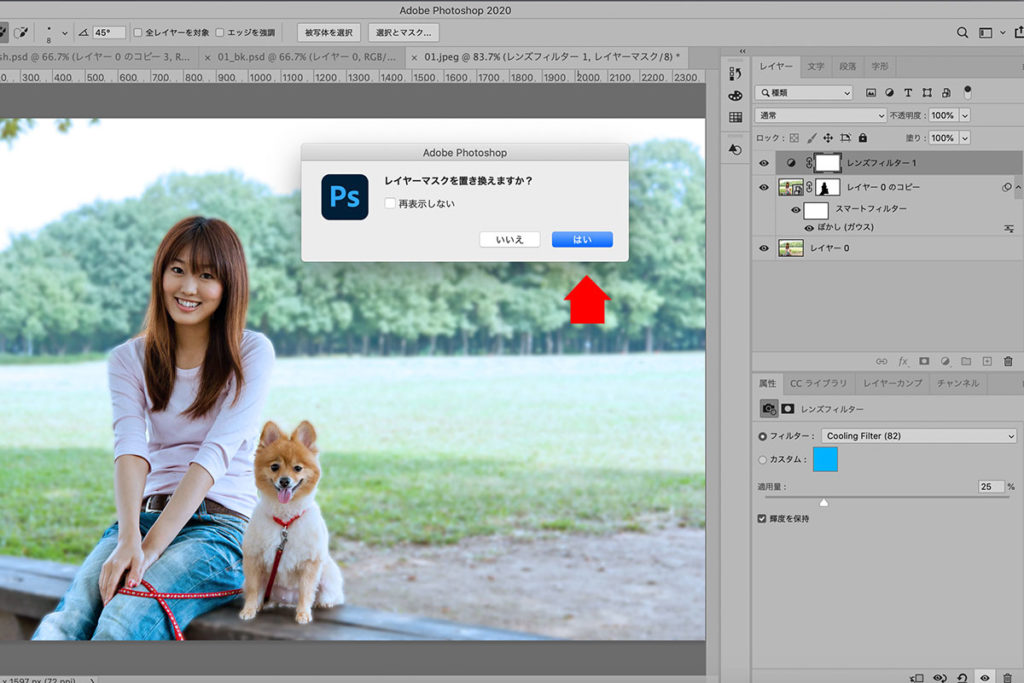
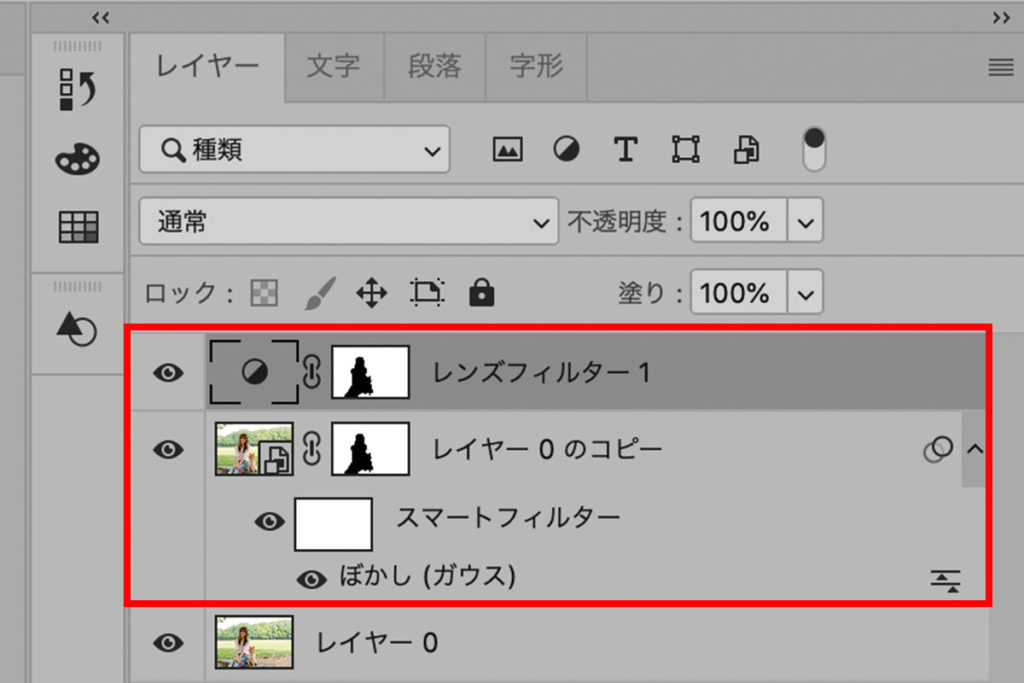
背景だけ、ブルー系の色味になります。
5: 自然な感じになるように軽くブラシ
ブラシを掴んで、手前のベンチや人物と背景の境界線を自然な感じになるように軽くブラシかけます。
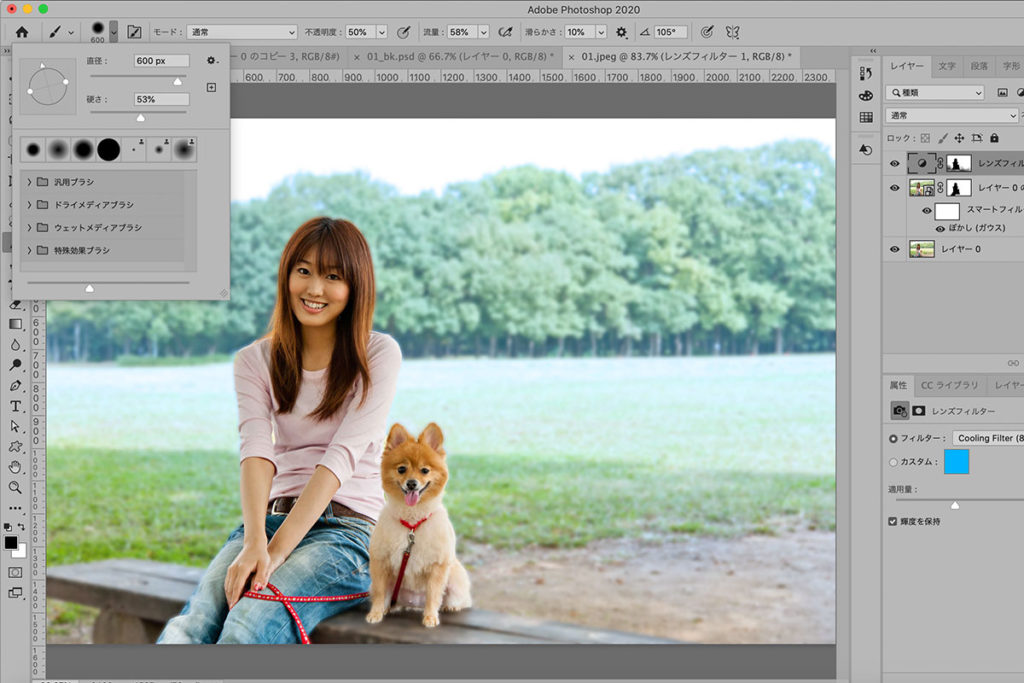
6: 下のレイヤーにスマートシャープ
- 下のレイヤーを右クリック > スマートオブジェクトに変換
- フィルター > シャープ >スマートシャープ >デフォルト > OK

7: 下のレイヤーにCamera Rawフィルター
フィルター > Camera Rawフィルター
露光量、再度を調整
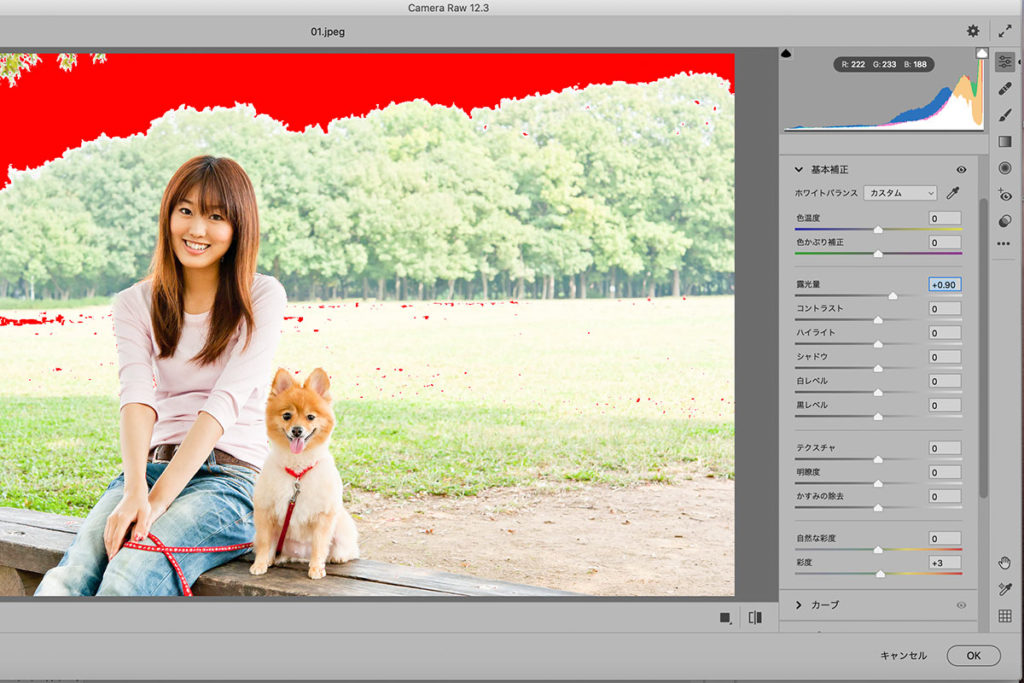
8:完成
今回は、わかりやすさを今日超するためオーバーに調整してます。
違和感のないよう自然に仕上げることが大切です。

原本



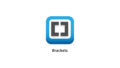
コメント